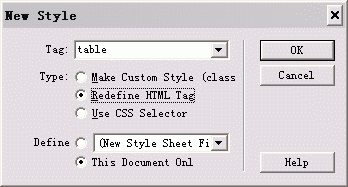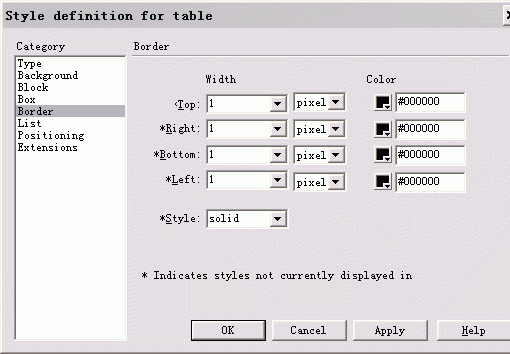下拉菜单是网上最常见到的效果之一,用鼠标轻轻一点或是移过去,就出现一个更加详细的菜单,它不仅节省了网页排版上的空间、使网页布局简洁有序,而且一个新颖美观的下拉菜单,更是为您的网页增色不少。
制作下拉菜单的方法多种多样,本期专栏将为您介绍四种常用的制作方法,让您随心打造自己的下拉菜单。
■ 用Dreamweaver制作下拉菜单
Dreamweaver是制作下拉菜单最常用的工具,方法简单,控制自由,可以最大限度地随心打造菜单样式,是制作下拄菜单的必修课。
用Dreamweaver制作下拉菜单的原理很简单,它利用了Behaviors(行为)面板中的内置方法Show-Hide Layers(隐藏-显示层)方法,并用onMouseOver(鼠标移至)和onMouseOut(鼠标移开)来触发层的隐藏和显示,而将要出现的菜单就在层中。
因此,我们可以分四步来制作下拉菜单,首先我们需要一个导航条,它用来放置首先出现在浏览者眼前的主菜单;然后再制作开始隐藏着而将会出现的下拉选单;接着,进行最关键的一步,为主菜单和下拉选单添加上隐藏和显示层的效果;最后,我们进行菜单的美化修饰。最终看到的效果如图,您也可以访问以下地址:
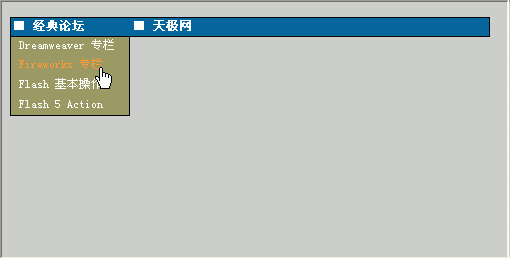
相信你已经等不急了,那就让我们马上开始吧!
一、 导航条的制作
首先进行一些必要的前期工作,按CTRL+J,打开Page Properties(页面属性)窗口,参数设置如图二,这一设置对菜单的位置将有影响,所以请如图设置。
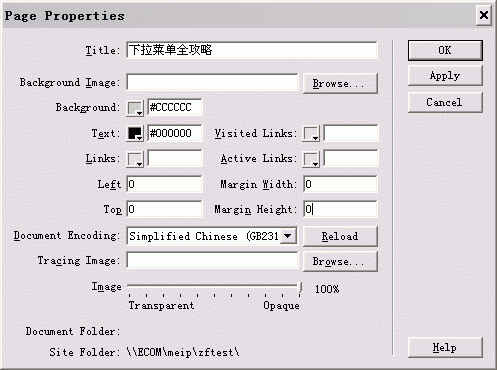
按CTRL+F2打开Objects面板,点击层按钮 后在页面中按住鼠标不放拖出一个层,然后在层的Properties(属性)面板中设置各参数,Layer ID框填入title,L、T、W、H框分别填入8、15、480、15,背景色填入#006699,如图。 后在页面中按住鼠标不放拖出一个层,然后在层的Properties(属性)面板中设置各参数,Layer ID框填入title,L、T、W、H框分别填入8、15、480、15,背景色填入#006699,如图。
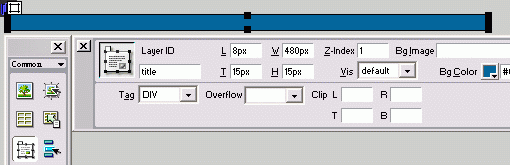
将光标移至层内,点击Objects面板上的表格按钮 ,插入一个一行四列的表格,设置如图。 ,插入一个一行四列的表格,设置如图。
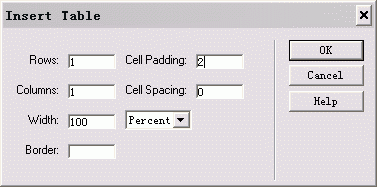
按住CTRL键不放点取表格的四个单元格,然后设置它们的宽度为120,并在前两个单元格中输入文字,就是你的主菜单名,可按自己想要的名字输入,我用经典论坛和天极网为例,并加上链接。
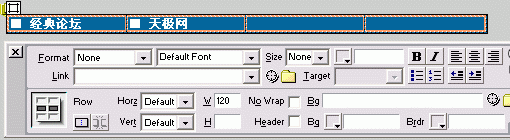
二、 下拉选单的制作
现在开始制作将要下拉出现的菜单,同样用层来制作。
再次从Objects面板插入一个层到前面我们做好的导航条的下方,各项参数填为:Layer ID框填入menu1,L、T、W、H框分别填入8、34、120、80,背景色填入#999966,其中L和T两个参数是设置这个层距离窗口左边框和上边框的距离,一定不能填错,不然菜单将会错位,也将影响完成后的可用性。
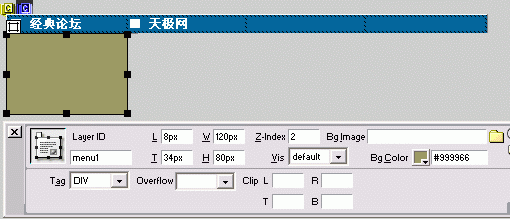
这时候,我们便可以在menu1这个层中输入我们所要的菜单内容。为了排版方便,我在这还是使用表格来做菜单。这个层将作为经典论坛的下拉选单出现,填入你所需要的菜单链接。同样的方法,再为天极网也做一个下拉选单(层menu2)。
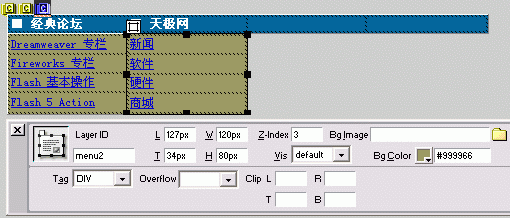
这一步要注意的地方就是下拉选单所在的层(menu1、menu2)的位置非常重要(由L和T两个参数决定)。它们的上边线应该紧贴导航条的下边线,这样才能保证在后面我们完成第三个步骤后,菜单能正常使用。因为如果远离导航条的话,鼠标一离开导航条,菜单就消失了。
按F2打开LAYER(层)面板,其中列出了网页中的三个层,点menu1和menu2的前面一格,出现闭着的眼睛图标,这两个层便隐藏起来了。操作这一步是因为下拉菜单的初始状态是不可见的。
三、 显示和隐藏效果的添加
这一步骤是化腐朽为神奇的关键一步,大家仔细跟我来做。
本步骤分为两部分:第一,对导航条中的主菜单添加控制显示隐藏的命令;第二,给下拉选单本身添加显示隐藏的命令。
1.导航条部分
首先按CTRL键不放点击导航条中的第一个单元格,现按Shift+F3打开Behaviors窗口,点 按钮,在下拉选项中选中Show-Hide Layers(如图)。如果选项中没有这一项,则选择Show Events For下的IE 5.0后,重新点 按钮,此时Show-Hide Layers将出现。 按钮,在下拉选项中选中Show-Hide Layers(如图)。如果选项中没有这一项,则选择Show Events For下的IE 5.0后,重新点 按钮,此时Show-Hide Layers将出现。
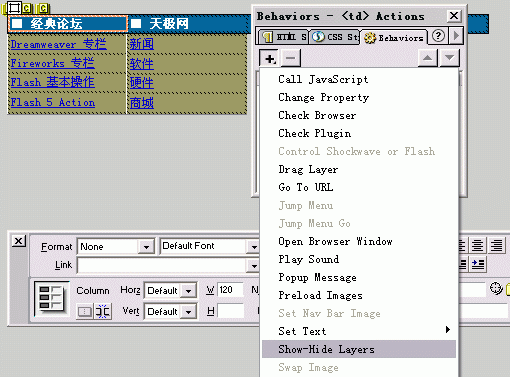
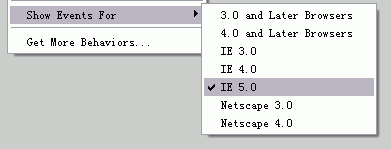
这时将会弹出一个窗口,如下图。在Named Layers框中会列出当前网页所有的层,选中 layer menu1 ,因为我们想要menu1这个层对经典论坛响应。然后点下面的show按钮,OK。
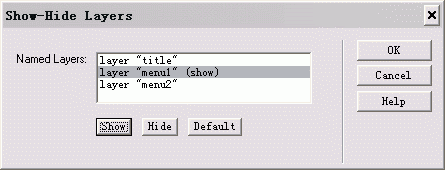
这时会回到Behaviors窗口,窗口中出现如下图所示字样,点击Events下的文字onClick,会出现一个向下的小箭头,点击它,在下拉选项中选中onMouseOver。这一步的作用是实现当鼠标移至第一个单元格时,下拉选单menu1的状态变为显示(Show)。
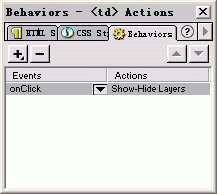
下一步是让下拉选单menu2在鼠标移至第二个单元格时再变加隐藏状态。
再点 按钮,在下拉选项中选中Show-Hide Layers,在弹出窗口中选中 layer menu1 ,因为我们想要menu1这个层对经典论坛响应。然后点下面的hide按钮,OK。 按钮,在下拉选项中选中Show-Hide Layers,在弹出窗口中选中 layer menu1 ,因为我们想要menu1这个层对经典论坛响应。然后点下面的hide按钮,OK。
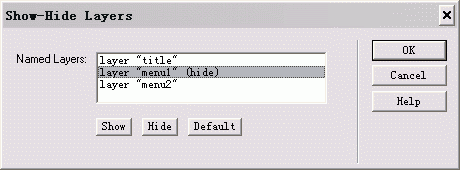
回到Behaviors窗口,点击向下的小箭头,在下拉选项中选中onMouseOut。
2.下拉选单部分
先选中层menu1,方法是点击层的边缘或在LAYER面板中点击menu1,用与导航条部分同样的方法在Behaviors窗口中为它添加显示与隐藏自己的命令。这样做的效果是当鼠标移出层menu1时,层menu1就自动隐藏。最后层menu1的状态如图所示。
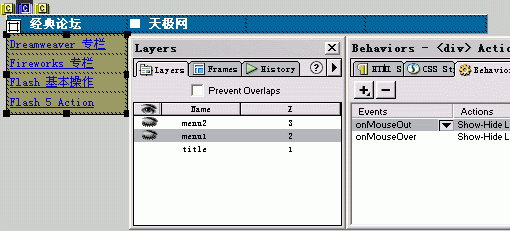
3.重复以上两部分,为导航条的第二个主菜单天极网和层menu2添加显示、隐藏层命令。
四、 下拉菜单的美化修饰
到这里,下拉菜单的功能效果已经实现了,你现在按F12就可以看到。不过你一定也发现菜单有点难看,字不够精细,菜单选项的默认链接色不好看,菜单也没有边框,那就让我们来稍稍为它美容一下。
1.定义菜单字体样式
按Shift+F11打开CSS Style(样式)面板,点击面板下面的 按钮 按钮
在弹出的New Style窗的Tag框内选中td标签,Type选第二项Redefine HTML Tag,Define选This Document Only,如图。
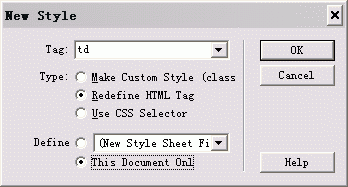
此时弹出设置窗口,不管其它的,只在右边的Size框里选中12,单位为pixels。
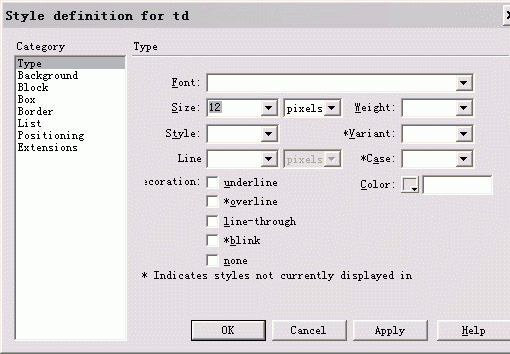
2.定义菜单链接样式
在样式面板中,点击面板下面的 按钮,在弹出窗中, Type选第三项Use CSS Selector,Tag框内选中a:hover标签,Define选This Document Only,如图。
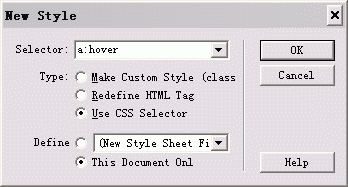
点击OK后在弹出窗中,Color填#ff9933,Decoration选none,点OK。
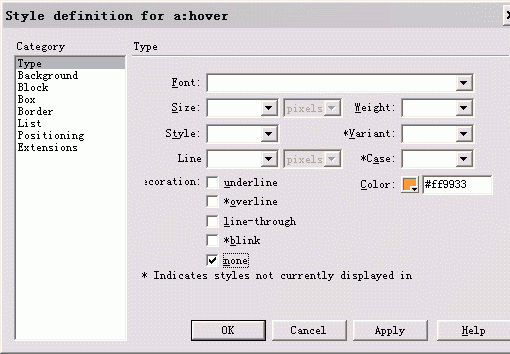
返回到样式面板,点击面板下面的 按钮,在弹出窗中, Type选第三项Use CSS Selector,Tag框内选中a:link标签,Define选This Document Only。 按钮,在弹出窗中, Type选第三项Use CSS Selector,Tag框内选中a:link标签,Define选This Document Only。
点击OK后在弹出窗中,Color填#ffffff,Decoration选none,点OK。
又返回到样式面板,点击面板下面的 按钮,在弹出窗中, Type选第三项Use CSS Selector,Tag框内选中a:visited标签,Define选This Document Only。 按钮,在弹出窗中, Type选第三项Use CSS Selector,Tag框内选中a:visited标签,Define选This Document Only。
点击OK后在弹出窗中,Color填#ffffff,Decoration选none,点OK。
3.定义菜单边框样式
在样式面板中,点击面板下面的 按钮,在弹出窗中, Tag框内选中td标签,Type选第二项Redefine HTML Tag,Define选This Document Only,如图。
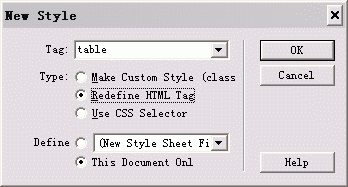
弹出设置窗口,在左边的列表中选Border,右边四条边宽度都输入为1,颜色设为黑色#000000,Style选为solid。
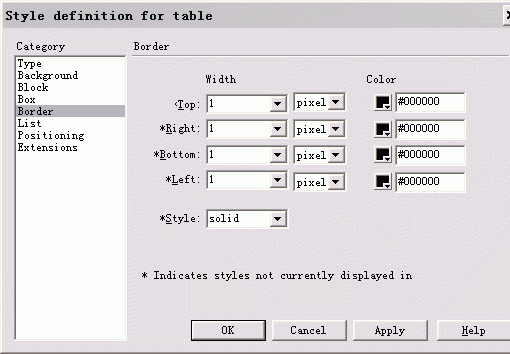
到此,我们就大告成功了。赶快用到你的网页上去吧。 |
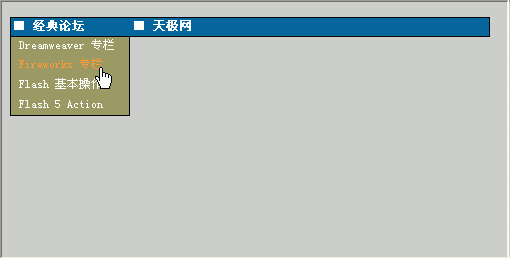
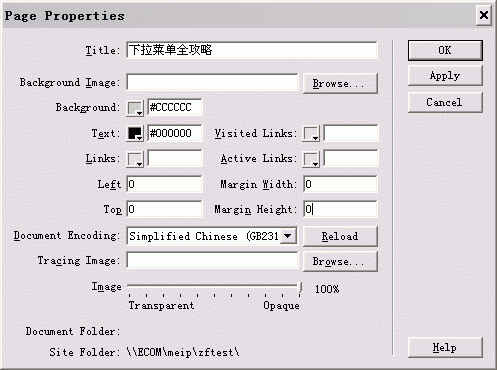
 后在页面中按住鼠标不放拖出一个层,然后在层的Properties(属性)面板中设置各参数,Layer ID框填入title,L、T、W、H框分别填入8、15、480、15,背景色填入#006699,如图。
后在页面中按住鼠标不放拖出一个层,然后在层的Properties(属性)面板中设置各参数,Layer ID框填入title,L、T、W、H框分别填入8、15、480、15,背景色填入#006699,如图。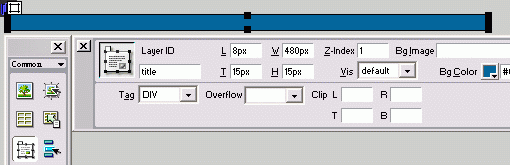
 ,插入一个一行四列的表格,设置如图。
,插入一个一行四列的表格,设置如图。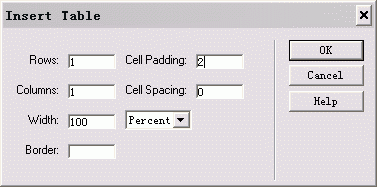
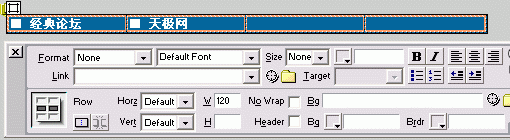
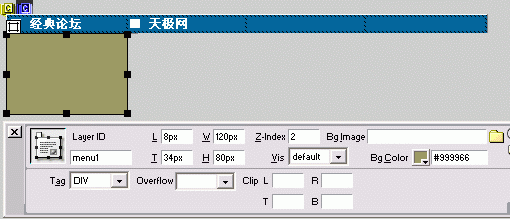
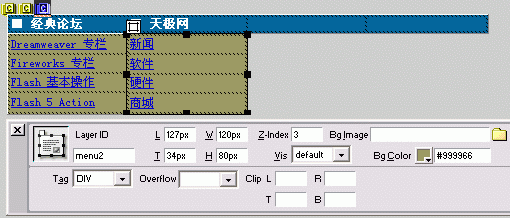
 按钮,在下拉选项中选中Show-Hide Layers(如图)。如果选项中没有这一项,则选择Show Events For下的IE 5.0后,重新点 按钮,此时Show-Hide Layers将出现。
按钮,在下拉选项中选中Show-Hide Layers(如图)。如果选项中没有这一项,则选择Show Events For下的IE 5.0后,重新点 按钮,此时Show-Hide Layers将出现。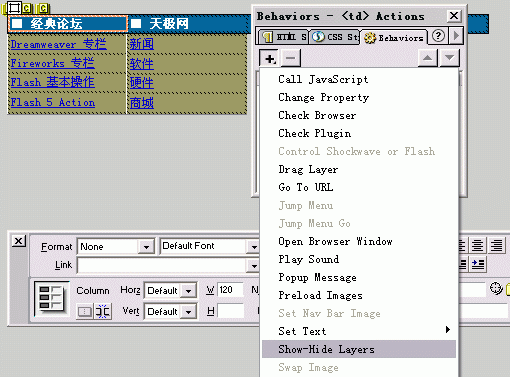
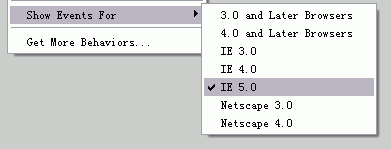
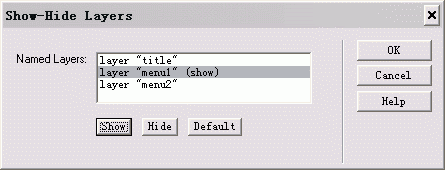
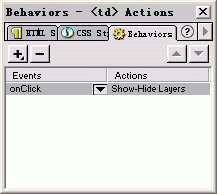
 按钮,在下拉选项中选中Show-Hide Layers,在弹出窗口中选中 layer menu1 ,因为我们想要menu1这个层对经典论坛响应。然后点下面的hide按钮,OK。
按钮,在下拉选项中选中Show-Hide Layers,在弹出窗口中选中 layer menu1 ,因为我们想要menu1这个层对经典论坛响应。然后点下面的hide按钮,OK。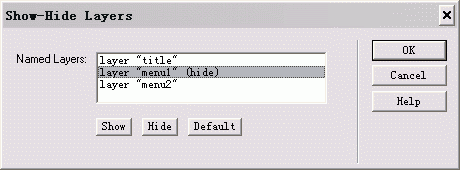
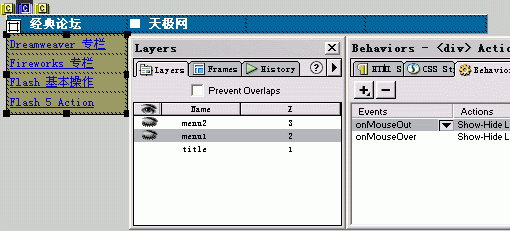
 按钮
按钮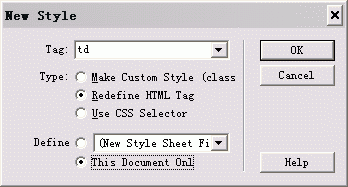
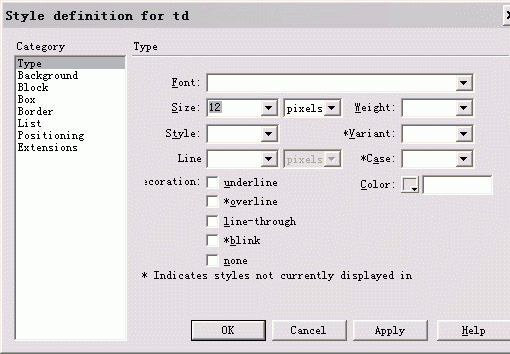
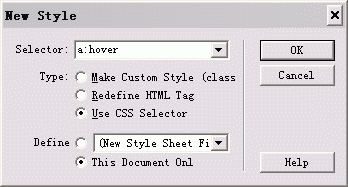
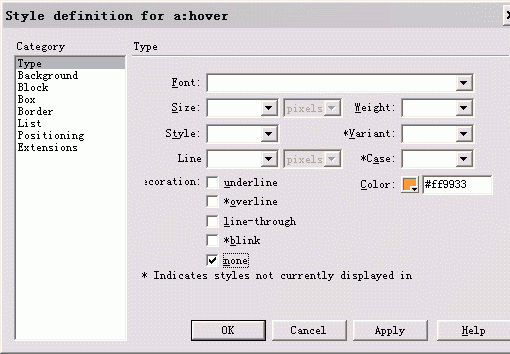
 按钮,在弹出窗中, Type选第三项Use CSS Selector,Tag框内选中a:link标签,Define选This Document Only。
按钮,在弹出窗中, Type选第三项Use CSS Selector,Tag框内选中a:link标签,Define选This Document Only。 按钮,在弹出窗中, Type选第三项Use CSS Selector,Tag框内选中a:visited标签,Define选This Document Only。
按钮,在弹出窗中, Type选第三项Use CSS Selector,Tag框内选中a:visited标签,Define选This Document Only。